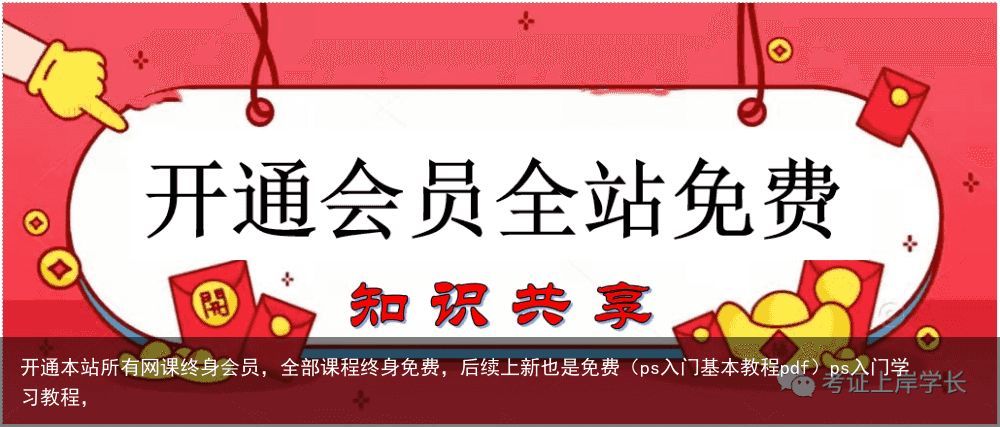Ps基础之如何掌握滤镜功能,新手小白如何学习ps?(ps滤镜学习)ps滤镜学习,
在Photoshop 中,可使用滤镜功能为图像中的单一图层、通道或选区添加丰富多彩的艺术效果,为数码照片增效和润饰,将数码照片主题更完美地展现在大家面前。
除此之外,我整理了一些自己学过的教程,包括适合小白的ps基础教程和进阶教程,以及一些随堂素材和插件笔刷等。
需要的小伙伴可以点击下面小卡片加我微信领取~
特殊滤镜命令
Photoshop 中的“滤镜”菜单下提供了5种特殊的独立滤镜,即“滤镜库”、“镜头校正”、“消失点”、“液化”和“自适应广角”等,运用这5种滤镜可以对图像等进行形状编辑,也可以自动射程图案,还可以将图像中多余的图像去除,或者校正相机镜头造成的失真。滤镜库
使用“滤镜库”可以在图像上积累应用多个滤镜,或者是重复应用单个滤镜,同时也能根据个人需要重新排列滤镜并更改已应用的每个滤镜的设置。执行“滤镜>滤镜库”菜单命令,打开“滤镜库”对话框。
查看应用滤镜后的效果
在为照片添加“滤镜”效果时,在“滤镜库”对话框左侧显示的是打开的图像效果,在对话框的折叠滤镜选项中,选择合适的滤镜对照片进行滤镜处理,左侧的照片将显示相应的滤镜效果。打开一张需要添加滤镜效果的照片,执行“滤镜>滤镜库”菜单命令。打开“滤镜库”对话框后,在对话框的左下方,单击缩放比例按钮,选择“符合视图大小”选项;在“滤镜库”对话框中单击右侧“纹理”的三角按钮,在打开的滤镜选项中选择“龟裂缝”滤镜效果,将图像放大,然后在图像预览框中可以查看应用滤镜后的效果。
效果选项
在“滤镜库”对话框中单击右侧效果选项中的“画笔描边”类滤镜,在打开的滤镜选项中选择“喷色描边”滤镜效果,选择“喷色描边”滤镜后,单击图像预览框下方的按钮,将照片放大,然后在图像预览框查看添加滤镜后的效果。查看效果滤镜图
在“滤镜库”对话框中,不仅可以应用单个滤镜,还可以根据需要对照片应用多个滤镜效果。打开照片后,将“扭曲”滤镜类打开,单击“玻璃”滤镜效果,在对话框下方的效果图层管理中,可看见创建了一个“玻璃”效果图层。
单击“新建效果图层”按钮,新建一个效果图层,同样为“玻璃”,在折叠的“画笔描边”滤镜类,单击“成角的线条”选项,加选“成角的线条”效果滤镜后的图像效果,这时的效果滤镜图就变成了“玻璃”和“成角的线条”。
设置所选滤镜的参数
打开照片后,在折叠的“扭曲”滤镜类,单击“海洋波纹”效果滤镜,将参数设置为最低,可以看见应用效果滤镜后的效果,不满意该效果时,可以重新设置该滤镜的参数,再查看应用该滤镜的效果。设置多个滤镜组合效果
在“滤镜库”对话框中通过创建新的效果图层,逐渐对照片应用不同的滤镜效果,然后再对应用滤镜后的图像进行颜色的调整,就可以得到多个滤镜组合效果图。
第一步打开素材文件
执行“文件>打开”菜单命令,打开素材文件,将图层解锁,得到“图层0”,然后复制图层,得到“图层0副本”。
第二步选择滤镜效果
执行“滤镜>滤镜库”菜单命令,在打开的“滤镜库”对话框中,选择“画笔描边”滤镜类中的“喷溅”滤镜效果。插个题外话,如果你是新手小白,在学习Photoshop的过程中要尤其注意,学习Photoshop需要有非常系统的课程,书本上的知识对于Photoshop这种偏向于实践的软件来说效率太低。
在这里,需要的小伙伴可以添加我的微信,我给你们分享一个Photoshop学习的大礼包,其中包括适合小白的初级ps课程,也有实践进阶课程,包括练习素材、笔刷、插件,都是非常系统且有用的。
需要的小伙伴可以点击卡片添加我的微信领取。
第三步应用滤镜效果
选择“喷溅”滤镜效果后,在对话框左侧的图像预览框可以查看应用“喷溅”滤镜后的效果。
第四步创建效果图层
单击“滤镜库”对话框右下角的“新建效果图层”按钮,创建效果图层后,在“画笔描边”滤镜类中选择“成角的线条”滤镜,并设置其参数。第五步应用滤镜效果
选择“成交的线条”滤镜效果后,在对话框左侧的图像预览框可以查看应用“成交的线条”滤镜后的效果。
第六步创建效果图层
继续创建效果图层,选择“扭曲”滤镜类中的“玻璃”滤镜效果,并设置其参数,然后单击“确定”按钮。
第七步应用滤镜效果
对照片应用“玻璃”滤镜效果后,在图像预览区查看效果。
第八步创建效果图层
继续创建效果图层,选择“画笔描边”滤镜类中的“喷色描边”滤镜效果,并设置其参数。
第九步查看效果
通过对照片应用多个滤镜组合调整后,在图像预览框可看见照片的艺术效果。
第十步调整图像颜色
单击“面板”图层中的“创建新的调整图层”按钮,在打开的快捷菜单中选择“照片滤镜”选项,在打开的面板中设置参数,调整照片的颜色。
第十一步查看效果
设置“照片滤镜”参数后,在图像预览框中查看调整后的效果。执行“滤镜>滤镜库”菜单命令后,对话框中显示上一操作时应用的滤镜,在滤镜选项中可以看见所选择的滤镜类型。如需更改可直接使用鼠标单击所要更改的滤镜名,然后在右侧为新滤镜设置参数。
镜头校正滤镜
镜头校正滤镜可以校正相机的镜头变形失真的缺陷,例如桶状变形、枕形失真、晕影、色彩失常等,相机的镜头做工越好,这些缺陷就越不明显。执行“滤镜>镜头校正”菜单命令,打开“镜头校正”对话框。
查看应用滤镜后的效果
使用“镜头校正”命令时,在“镜头校正”对话框左侧显示为打开的图像效果,在对话框右侧的“自定”标签中,可以设置“镜头校正”校正照片时的参数。打开一张需要添加滤镜效果的照片,执行“滤镜>镜头校正”菜单命令,打开“镜头校正”对话框。
在Photoshop中,“叠加”混合模式可以增强绘图区域的亮度和阴影区域,将这种模式用到一个选区时,会在背景图像上创建一个强烈的亮度与阴影区域。
打开“镜头校正”对话框后,在对话框的左下方,单击缩放比例按钮,选择“符合视图大小”选项。在“镜头校正”对话框中右侧的“自定”标签中“变换”选项设置参数,在图像预览框中可以查看设置参数后应用滤镜的效果。新手小白更是要先建立自己的ps知识架构,不要被网络上碎片化的知识引入歧途,我在这里给大家提供我自己学习过程中整理的ps小白课程和进阶课程,包括随堂练习的素材、插件、笔刷等,帮助大家有效走上平面设计师之路,希望小伙伴们都能成为优秀的设计师!
小伙伴们点击下面的小卡片加我微信领取哦~
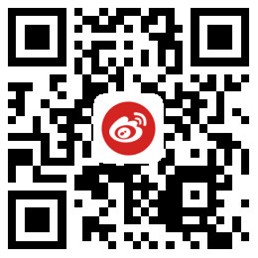 支付宝扫一扫
支付宝扫一扫 微信扫一扫
微信扫一扫