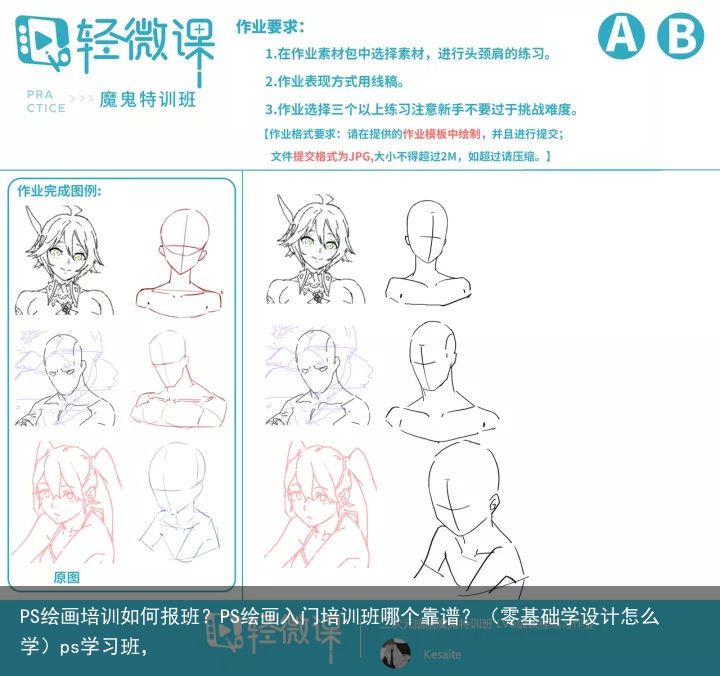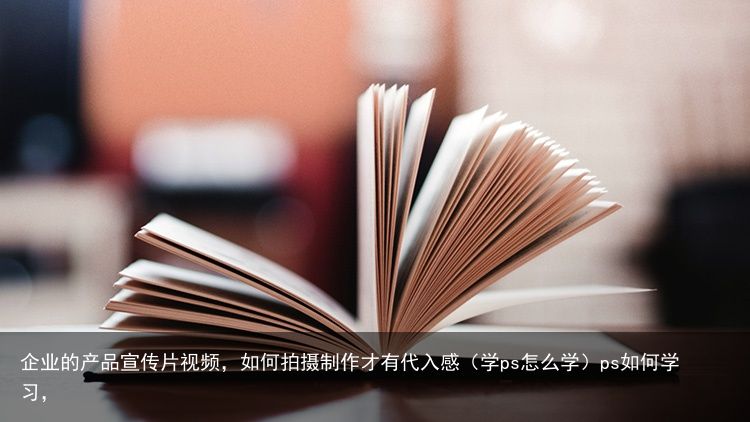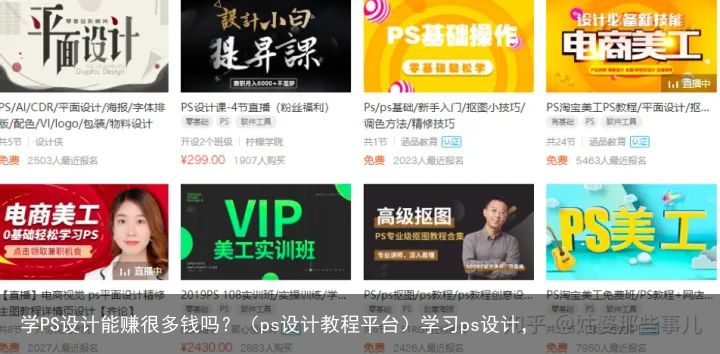PS教程:学习制作逼真白云,滤镜真是无所不能啊(ps视频教程软件下载安装)ps软件学习视频,
本期教学视频链接附在文末。(每期的图文教程都有相关视频教程,图文结合视频,学习效果更好哦)
在之前的教学视频中,我们通过Photoshop软件可以制作月亮、星星、太阳、雨、雪、蓝天等等许许多多自然界的景物,本期视频我们来学习制作白云,制作白云的方法有很多,今天我们分享的这个方法相对比较简单,效果还不错哦。

工具/材料:
电脑、Photoshopcc2019
方法/步骤:
一、制作天空背景
新建一个文件,1000*720像素,点击“渐变工具”,打开“渐变编辑器”,如下图所示,在打开的“渐变编辑器”对话框中,我们分别编辑渐变的两种颜色。
先点击面板下方渐变条的左下角色标,打开“拾色器”,选择浅一些的蓝色,点击确定;
然后,点击右下角的色标,打开“拾色器”,选择深一些的蓝色,点击确定。
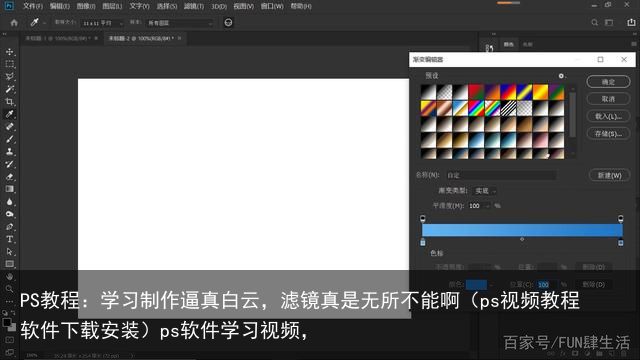
选择线性渐变,按住shift键,在画布中由下至上,我们拉出渐变效果,如下图所示,这就是我们为白云制作的简易蓝天背景。

二、制作白云
1、下面我们开始,制作白云。如下图所示,新建一个图层,前景色与背景色为默认值,也就是黑白色,Ctrl+Delete填充背景色白色,依次点击“滤镜-渲染-分层云彩”,按Ctrl+F组合键再一次执行“分层云彩”命令。
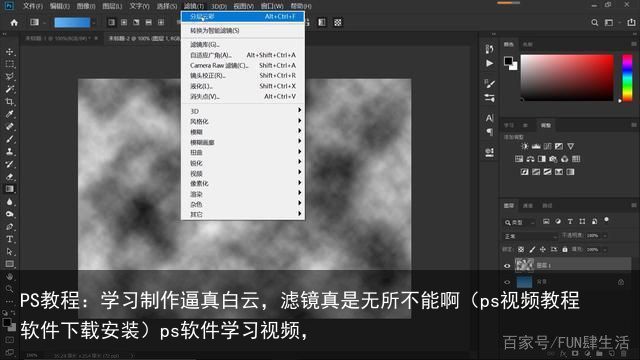
将混合模式更改为“滤色”,观察图像变化,这时图像上只是呈现出一些白色的絮状物,此时,完全没有白云的感觉。

2、按Ctrl+L调出“色阶”面板,在打开的“色阶”对话框中,将左边的阴影滑块右移,当我们将阴影滑块右移时,图像中的絮状物减少,意味着白云的数量减少;
当我们将右边的高光滑块左移,观察左边图像变化,此时,图像中原先白色的部分变得更加的白;
调整中间调滑块,使图像中的絮状物更接近白云的形态,如下图所示,好,完成色阶调整,点击确定。

3、Ctrl+J复制图层1,点击“滤镜-风格化-凸出”,如下图所示,在打开的”凸出“对话框中,我们来设置其参数:“类型”选择“块”,大小选择2个像素;“深度”30;随机,点击确定。
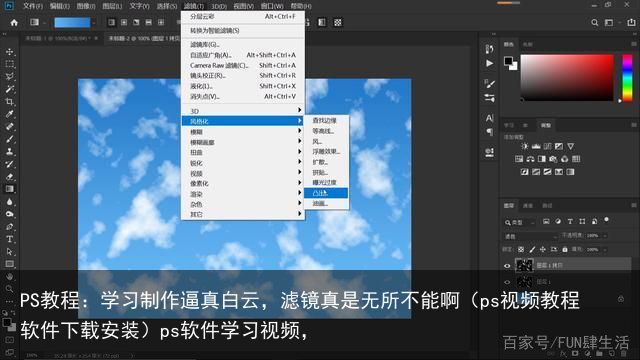

执行“凸出”滤镜后,如下图所示,此时,图像中形成了一些放射状的线条。

4、依次点击“滤镜-模糊-高斯模糊”,如下图所示,在打开的“高斯模糊”对话框中,设置“半径”5.2个像素,目的是要将上一个步骤形成的放射状线条,进行模糊处理,也就是白云若有若无的边缘。
经过模糊处理后,是不是就很像白云了?

三、制作白云的阴影
1、下面我们再给白云做一些阴影,让它更加真实立体。新建一个图层,依次点击“选择-色彩范围”,如下图所示,先采样蓝天背景的颜色,然后调节“容差”,这一步操作的目的,我们是要选择出相对比较白的云彩,点击确定。
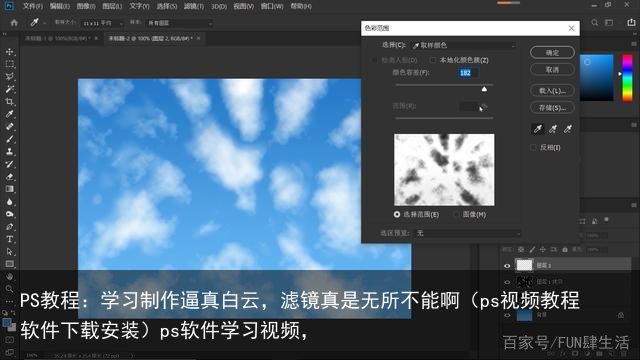

2、Ctrl+Shift+I反选,如下图所示,这样我们就得到了云彩相对比较白,也就是云彩相对比较厚的选区。这部分白云下面,一般会形成阴影。
点击“画笔工具”,将“硬度”设置为0,不透明度10%,流量5%,前景色为黑色;
假设太阳在左上方,形成的阴影就在右下角,我们涂抹白云的右下角,以同样的角度,适时地涂抹每个选区内的白云。


好,涂抹完成,Ctrl+D取消选区,这样我们就完成了白云的制作,看看我们的制作成果,是不是很简单又很逼真呢?
有兴趣的朋友也动手一试吧,百看不如一试哦。如果有不明白的地方,可以看它的图文教程,相关的视频教程已传平台,链接附在文末。

本期教学视频链接:PS教程:制作逼真白云,简单易学,一看就上手

让我们共同成长,成为更优秀的自己! 如果本篇对你有所帮助,请别忘记点赞、评论、转发、收藏!更多关于PS的精彩内容,敬请持续关注!
举报/反馈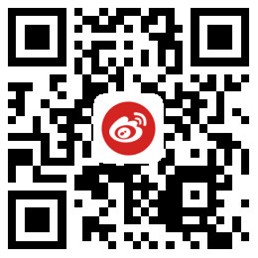 支付宝扫一扫
支付宝扫一扫 微信扫一扫
微信扫一扫