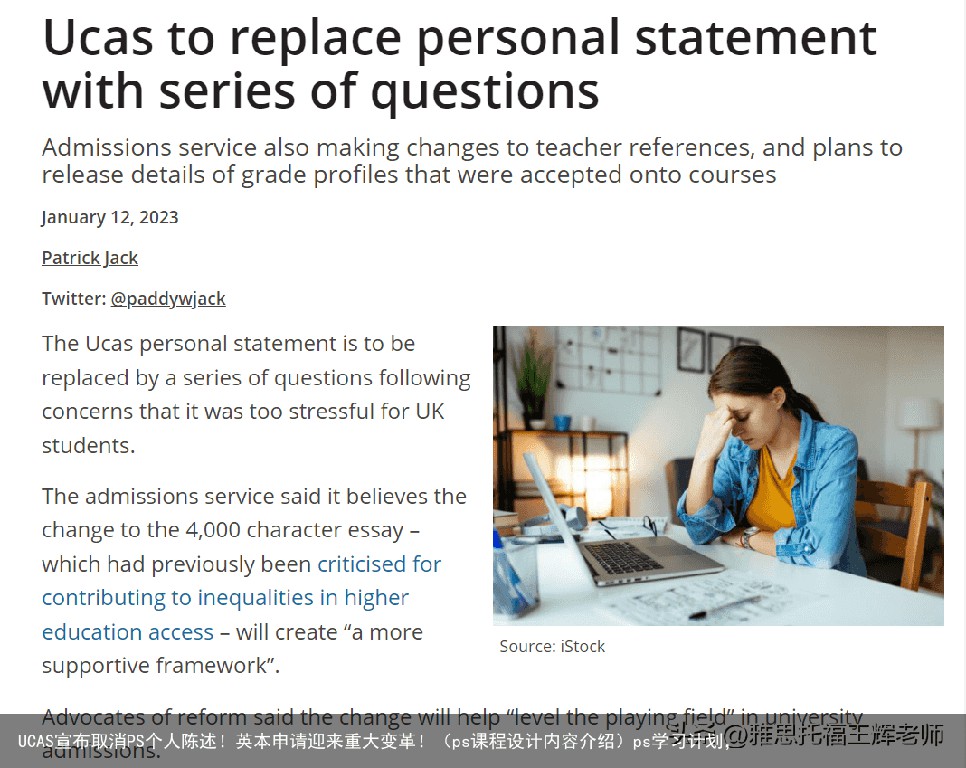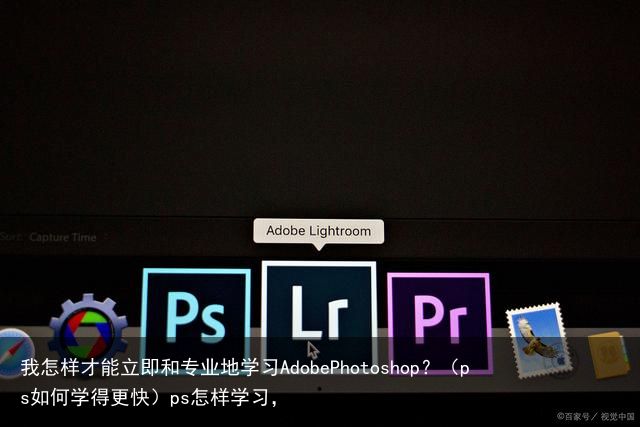「Photoshop创意圣典」速成版—6.卡片设计(photoshare.db)photoshop学习教程视频,
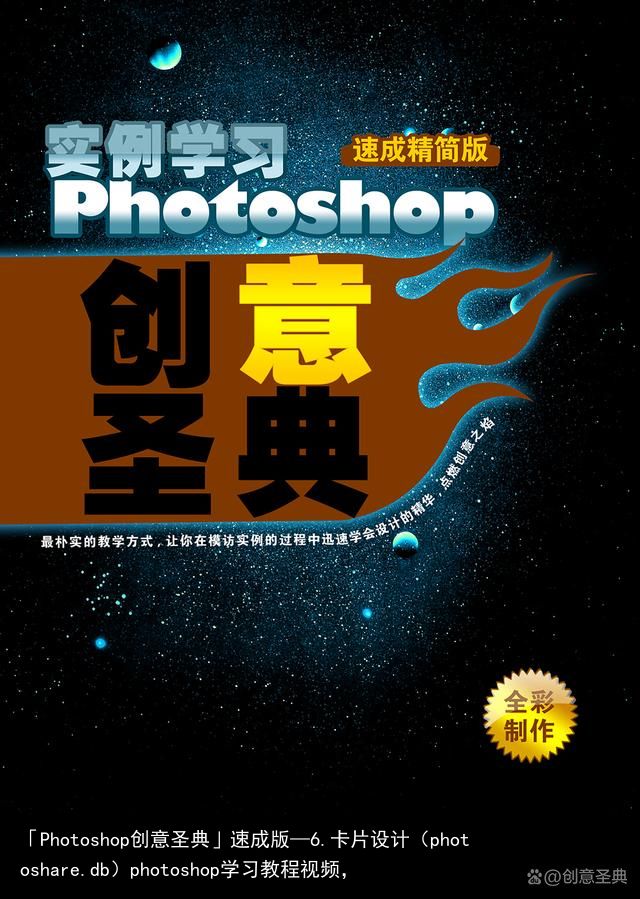
效果描述:本例教你如何设计会员卡。
知识重点:图层样式的应用。
操作步骤:
1.选择“文件”>“新建”(或按Ctrl+N快捷键)打开新建对话框,创建宽度8.5厘米、长度5.4厘米、分辨率300像素/英寸、颜色模式RGB模式、背景内容为白色的图像文件,如图3-145所示。
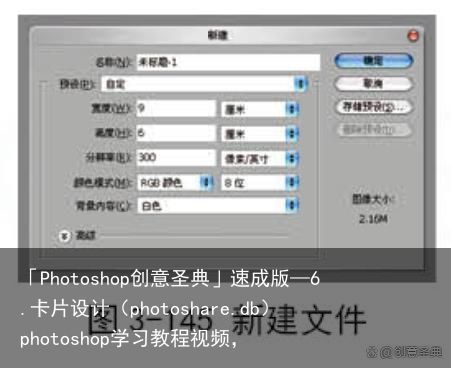
2.选择“文件”>“打开”(或按Ctrl+O快捷键)打开图片,如图3-146,单击工具箱中“移动工具”(或按V快捷键),将图片拖拽到新建的文件中并调整到合适位置,如图3-147所示。

3.选择“文件”>“打开”(或按Ctrl+O快捷键)打开图片,如图3-148,单击工具箱中“移动工具”(或按V快捷键),将图片拖拽到新建的文件中并调整到合适位置,如图3-149所示。

4.选择“窗口”>“图层”打开“图层”调版(或单击F7快捷键),双击图层打开图层样式对话框,选择渐变叠加”样式,如图3-150所示,设置混合模式为“正常”,不透明度为“100”%,单击渐变,打开渐变编辑器,如图3-151所示,单击前景色色标,设置前景色为“R:228,G:166,B:30”金黄色,如图3-152所示,设置背景色为“R:245,G:231,B:40”黄色,如图3-153所示,单击完成设置。


5.设置样式为“径向”,角度为“90”度,缩放为“80”%,如图3-154所示,单击完成应用样式,如图3-155所示。

6.选择“文件”>“打开”(或按Ctrl+O快捷键)打开图片,如图3-156,单击工具箱中“移动工具”(或按V快捷键),将图片拖拽到新建的文件中并调整到合适位置,如图3-157所示。

7.单击工具箱中“自定义形状工具”(或按Shift+U快捷键选择到“自定义形状工具”),如图3-158,单击属性栏中形状,选择“封贴”形状,如图3-159所示。

8.拖动鼠标画出如图3-160所示的形状,选择“窗口”>“图层”打开“图层”调版(或单击F7快捷键),选择“老鼠图像”的图层,在图层上单击鼠标右键,选择“拷贝图层样式”如图3-161所示。

9.选择“封贴”形状图层,在图层上单击鼠标右键,选择“粘贴图层样式”如图3-162所示。

10.选单击工具箱中“文字工具”,输入“鼠”,输入完成按Ctrl+A(或双击文字)全选文字,在其选项栏中选择字体为“方正古隶简体”,字体大小为“28点”,消除锯齿方法为“锐利”,设置文本的RGB颜色为“R:170,G:26,B:32”深红色,输入完成单击工具箱中“移动工具”或按Ctrl+Enter确定文字,如图3-163所示。

11.选单击工具箱中“文字工具”,输入“¥”,输入完成按Ctrl+A(或双击文字)全选文字,在其选项栏中选择字体为“方正”,字体大小为“点”,消除锯齿方法为“锐利”,设置文本的RGB颜色为“R:0,G:0,B:0”黑色,输入完成单击工具箱中“移动工具”或按Ctrl+Enter确定文字,如图3-164所示。

12.选择“窗口”>“图层”打开“图层”调版(或单击F7快捷键),选择“老鼠图像”的图层,在图层上单击鼠标右键,选择“拷贝图层样式”,如图3-165所示。

13.选择“¥”文字图层,在图层上单击鼠标右键,选择“粘贴图层样式”,如图3-166所示。

14.选单击工具箱中“文字工具”,输入“58元”,输入完成按Ctrl+A(或双击文字)全选文字,在其选项栏中选择字体为“方正大标宋”,字体大小为“点”,消除锯齿方法为“锐利”,设置文本的RGB颜色为“R:0,G:0,B:0”黑色,输入完成单击工具箱中“移动工具”或按Ctrl+Enter确定文字,如图3-167所示。

15.选择“¥”文字图层,在图层上单击鼠标右键,选择“拷贝图层样式”如图3-168所示。

16.选择“58元”文字图层,在图层上单击鼠标右键,选择“粘贴图层样式”如图3-169所示。

17.选单击工具箱中“文字工具”,输入“会员卡”,输入完成按Ctrl+A(或双击文字)全选文字,在其选项栏中选择字体为“方正”,字体大小为“点”,消除锯齿方法为“锐利”,设置文本的RGB颜色为“R:88,G:15,B:16”深红色,输入完成单击工具箱中“移动工具”或按Ctrl+Enter确定文字,如图3-170所示。

18.好了,大功告成,会员卡设计也完成了,欣赏一下自己的大作吧,如图所示。
 举报/反馈
举报/反馈
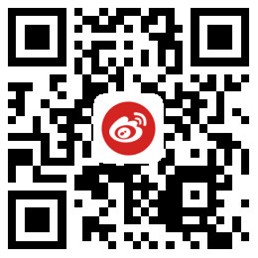 支付宝扫一扫
支付宝扫一扫 微信扫一扫
微信扫一扫