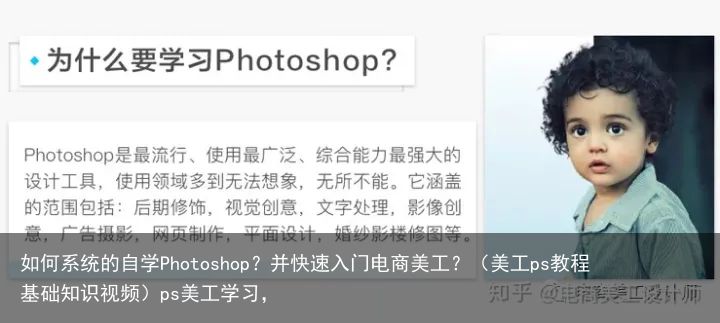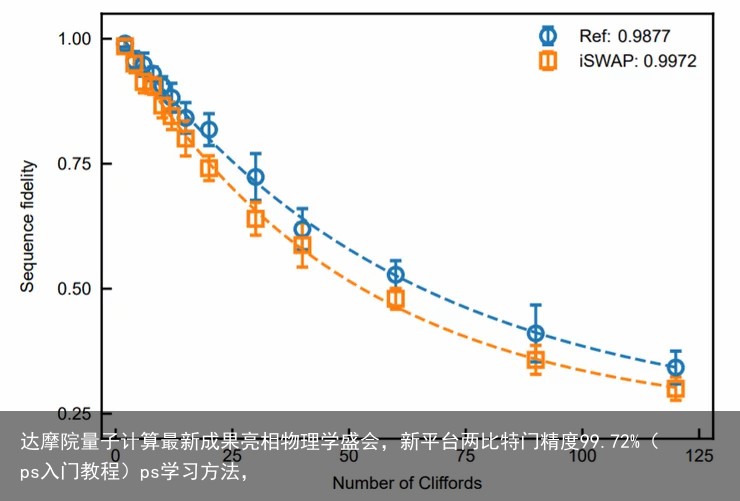Photoshop中有哪些技巧值得学习?(ps咋学)ps学习技巧,
用心给大家分享10个PS的小技巧,不能保证每个都会让你惊艳,但是却是我用心写出来的,希望你能看完。
第一个:如何用PS去除雀斑,美颜
效果图▼

第一步:打开PS,Ctrl+O打开素材,回到工具栏,用污点修复画笔工具先做粗修,画笔用硬边,模式:正常,类型:内容识别,如下图▼
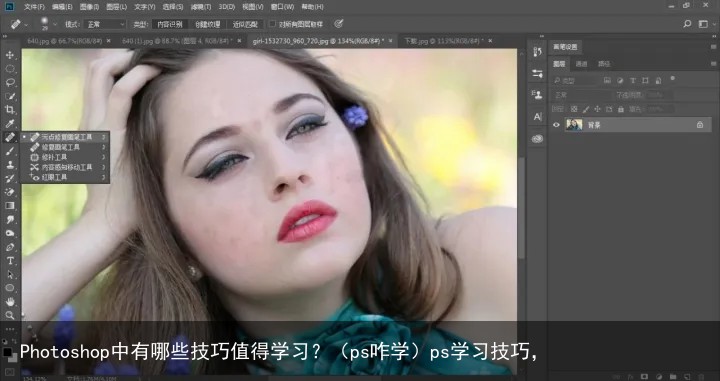
第二步:Ctrl+J复制一个图层,进入通道,通道分为RGB、红、绿、蓝,拖动蓝色到下面的复制面板进行拷贝,如下图▼

第三步:选中蓝通道副本,回到【菜单栏】-【滤镜】-【其他】-【高反差保留】,半径设置为10.2,按确定,如下图▼

第四步:回到【菜单栏】-【图像】-【计算】,把混合模式改为强光,其他不用变,目的是对蓝副本通道更进一步的加强对比效果,从而更精确的计算出我们所需要的斑点的选区。计算三次,得到通到四,如下图▼


第五步:此时按住键盘Ctrl键,鼠标单击Alpha3通道缩略图生成选区,点RGB图层回到图层面板。▼
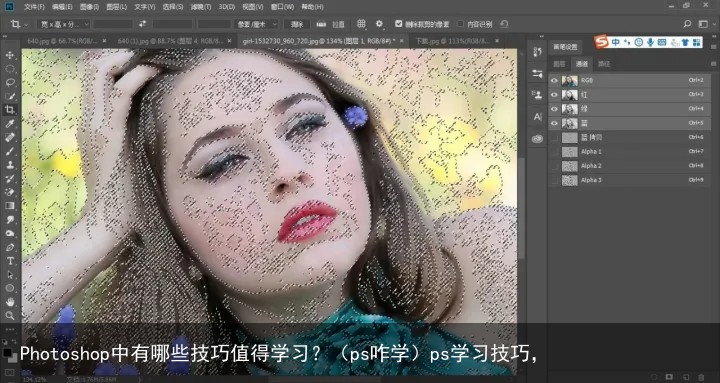
第六步:回到【菜单栏】-【选择】-【反选】,为了不影响我们的视觉效果,便于观察这里我觉得有必要将选区隐藏,快捷键Ctrl+H,如下图▼
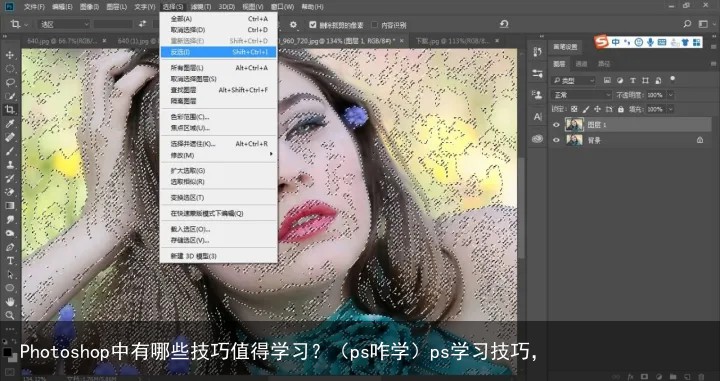
第七步:回到【图像】-【调整】-【曲线】,在图层面板上建立曲线命令,设置如下图▼

第八步:给图层1添加蒙版,把头发和脸部进一步擦亮,我们再看一下效果图▼

素材▼

第二个如何用PS快速美白人物皮肤
效果图

第一步:打开PS,Ctrl+O打开美女素材,Ctrl+J复制一层,得到图层1,点开通道面板,点击下方的小圆圈载入选区,点击图层面板,Ctrl+J复制出来,得到图层2,图层混合模式“正常”改为“滤色”,效果如下图
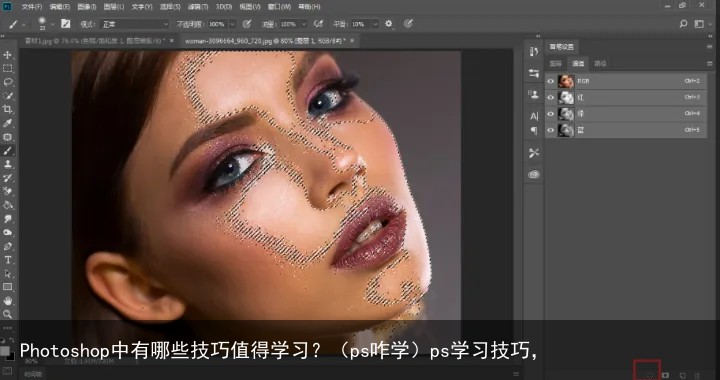
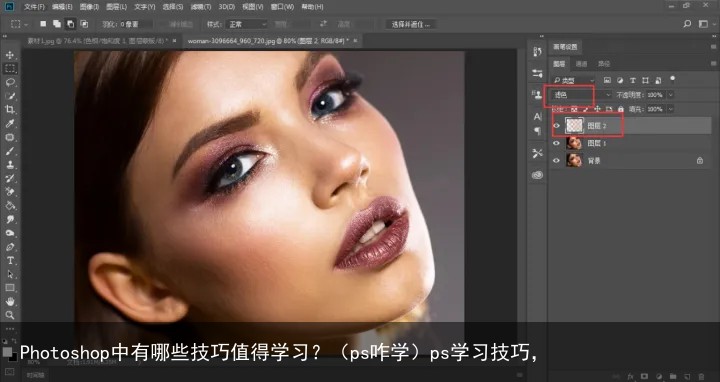
第二步:回到图层面板,点击图层下方的调整图层,选中里面的色相饱和度,对红、黄色的明度进行增强,参数设置及效果如下图


第三步:回到图层面板,选中色相饱和度的蒙版,前景色设置为黑色,打开画笔工具,把人物嘴唇的颜色涂抹回来,效果如下图
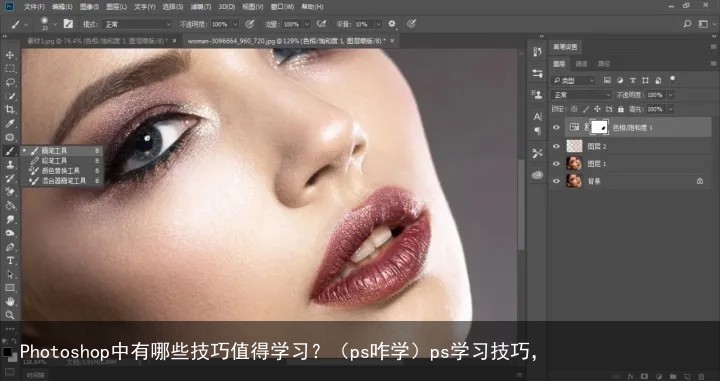
第四步:回到图层面板,点击图层下方的调整图层,选中里面的色彩平衡,对中间调和阴影进行调整,参数设置及效果如下图
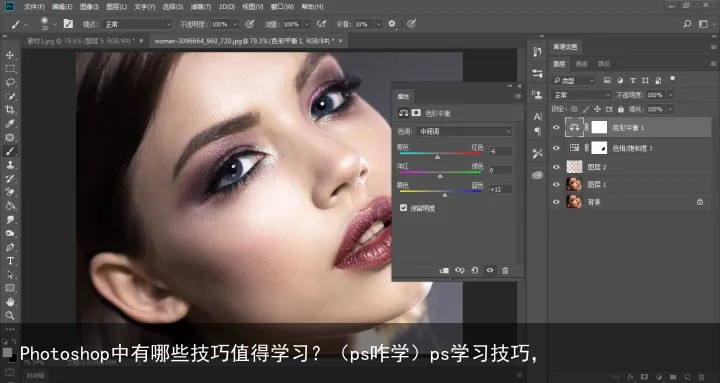
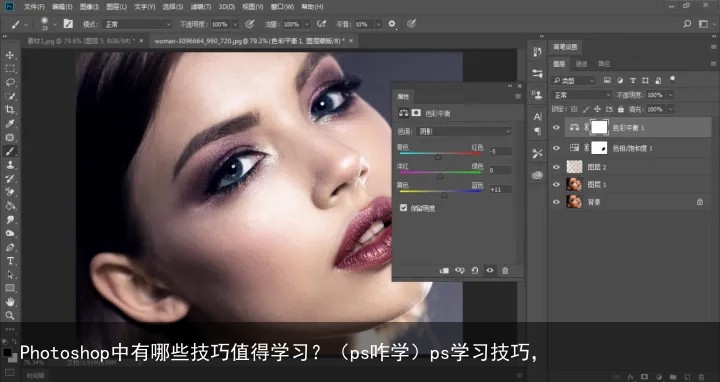
第五步:回到图层面板,点击图层下方的调整图层,选中里面的曲线,稍微在提亮一点点,效果如下图

第六步:按Ctrl+Shift+Alt+E盖印可见图层,得到图层3,接下我们来做下磨皮效果,使皮肤更光滑一些,按Ctrl+I反相,把图层3的混合模式“正常”改为“线性光”,效果如下图

第七步:回到菜单栏,执行【滤镜】-【其他】-【高反差保留】,参数设置及效果如下图
第八步:回到菜单栏,执行【滤镜】-【模糊】-【高斯模糊】,参数设置及效果如下图
第九步:回到图层面板,给图层3添加图层蒙版,按Ctrl+I反相,把白色蒙版变黑色,前景色设置为白色,打开画笔工具,对人物皮肤进行涂抹,效果如下图
第十步:我们可以给人物右上角添加自己喜欢的文字,效果如下图
素材
第三个空心字效果
首先我们任意打开一张素材图,Ctrl+J复制一层,然后输入我们想要的文字,如下图所示
第二步选中文字所在图层,然后右键图层,点击栅格化文字,然后执行【选择】-【载入选区】-【确定】,或者直接按住Ctrl键+碧海蓝天文字图层缩略图,直接载入选区,如下所示
第三步在菜单栏里面,执行【选择】-【修改】-【收缩】,收缩量选择根据文字大小而定,这里我选择3像素,然后点击确定,按delete键删除,Ctrl+D取消选区,空心字效果就出来啦
第四个文字的透视效果
首先我们打开素材,输入我们想要输入的文字,如下所示
这里可以调整一下文字间的距离,执行【窗口】-【字符】-【设置所选字符字距】,让它们落在不同的道路上
然后我们右键文字图层,选择栅格化文字图层,然后Ctrl+T键执行自由变换,如下图所示
接下来我们右键自由变换区域,选择透视
用鼠标拖动周围区域,拉伸下图所示形状
然后我们选择乡道文字图层,在图层面板下面找到添加图层样式,选择混合选项
接下来我们找到混合颜色带,选择下一图层,按住Alt键,拖动左边小三角,将其拖动至合适的位置,使文字与公路相融合。
第五个倒影文字制作
首先打开一张素材图片,输入自己想要的文字,调整好文字的位置
下一步我们Ctrl+J复制一层,然后Ctrl+T自由变换,右键选择垂直翻转,移动到合适的位置,如下图
下面我们给复制的这个文字图层添加一个图层蒙版,回到工具栏打开渐变工具,选择黑白渐变,选项栏里面选择线性渐变,从上往下拉
效果
第六个动感天空效果制作
首先打开一张素材,使用快速选择工具选中天空
Ctrl+J将选区复制出来
接下来我们将另外一张天空,复制进来
Ctrl+T执行自由变换调整好图层的位置,然后Ctrl+Alt+G键建立剪贴蒙版
下一步我们执行滤镜-镜像模糊,如下图
这个天空和建筑的色调还是相互匹配的,如果不匹配的话,我们选中背景层,可以执行图层-调整-匹配颜色
匹配的源文件选中天空的,数值的调节根据实际情况,如下图
最终效果
第七个丁达尔效应制作
首先我们打开一张素材图
将素材提取高光,提取高光的方式有三种,第一种:Ctrl+Alt+2键,第二种方法:利用通道,打开通道面板,通道面板下面的载入选区。即可得到高光区;第三种方法:得用色彩范围工具,直接选中高光区按确定。
Ctrl+J我们将选区复制一层,接下来我们执行滤镜-模糊-径向模糊,在径向模糊中,箭头所指的方向就是效果开始的方向,我们要根据人物的朝向来选择径向模糊的方向,数量的大小根据效果来选择
确定以后我们将图层Ctrl+J复制一层
然后我们把图层2和图层2拷贝选中,Ctrl+E合并,将图层混合模式改为强光
效果完成
第八个换脸易容
首先我们先打开一张人物素材,用套索工具选择人物的五官
接下来将选区复制到另外一个人物图层上面,可以使用移动工具直接拖过去,也可以复制粘贴过去
在调整之前我们先将这个粘贴过来的图层降低不透明度,这样能够看见下方人物面部五官的位置,方便我们可以调整对齐
Ctrl+T自由变换,调整大小和角度
载入图层1选区,执行选择-修改-收缩,数值为8
然后将背景图层的锁定取消掉,选中背景图层
按住键盘上delete键删除
此刻我们把刚才图层1的不透明度调整会原来的100
按住shift键将图层0和图层1选中,执行编辑-自动混合图像
效果如下
第九个手写字扣取
第一种色彩范围
色彩范围和魔棒工具的原理是差不多的,但是色彩范围它可以调节的功能更多,执行选择-色彩范围
在色彩范围中将取样颜色改为阴影,然后调整颜色容差和范围
然后确定,就可以将文字选中
我们Ctrl+J就可以将文字图层复制出来,然后将文字保存为PNG格式就可以
第二种方法通道扣取
我们进入通道,观察细节比较多的通道然后选择复制,当然这个图没什么细节,随便复制一个
我们Ctrl+L调出色阶,使用第三个吸管定义白场,在背景周围吸取一下
然后接下来调整色阶数值如下图
接下来将通道作为选区载入,回到RGB通道,将选区复制出来即可
第十个利用剪切蒙版给衣服加图案
首先第一步我们打开素材,使用快速选择工具,把裙子选出来,然后Ctrl+J复制出来
打开花纹背景素材,Ctrl+A全选,然后Ctrl+C复制,回到人物图层,Ctrl+V粘贴
Ctrl+T执行自由变换,将花纹图层,扩大到可以完全盖住整个衣服
接下来,右键图层2,创建剪贴蒙版,花纹就融入进去了
下一步我们在图层面板里面修改一下图层2的混合模式,将正常改为正片叠底,不透明度稍微降低一下,如下图所示
以上便是分享的10个PS小技巧,希望对大家有所帮助!
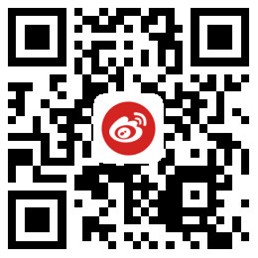 支付宝扫一扫
支付宝扫一扫 微信扫一扫
微信扫一扫